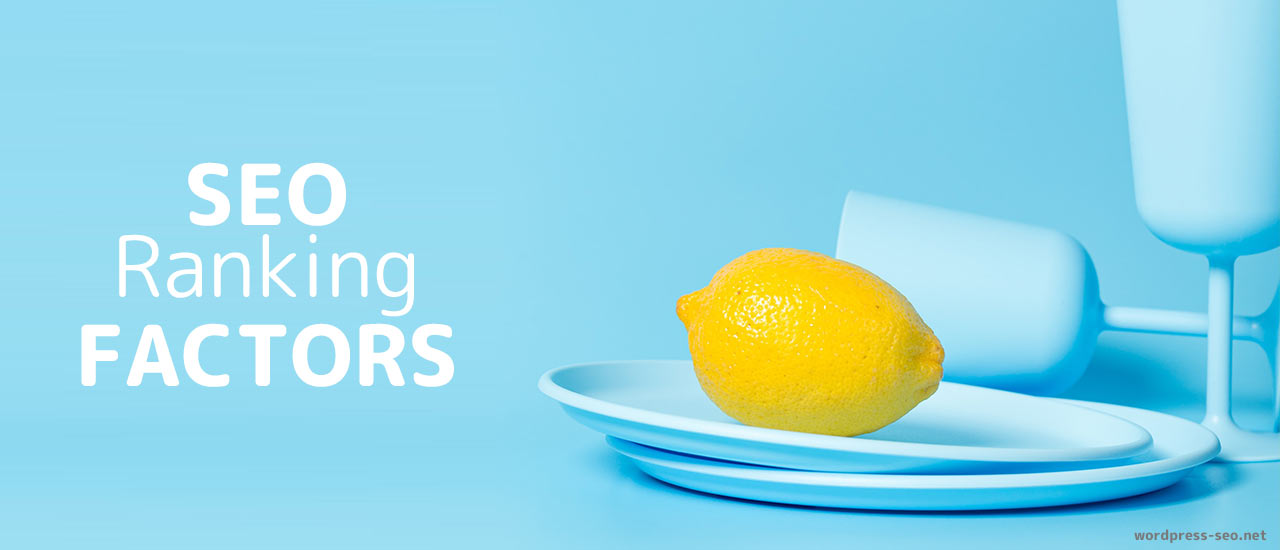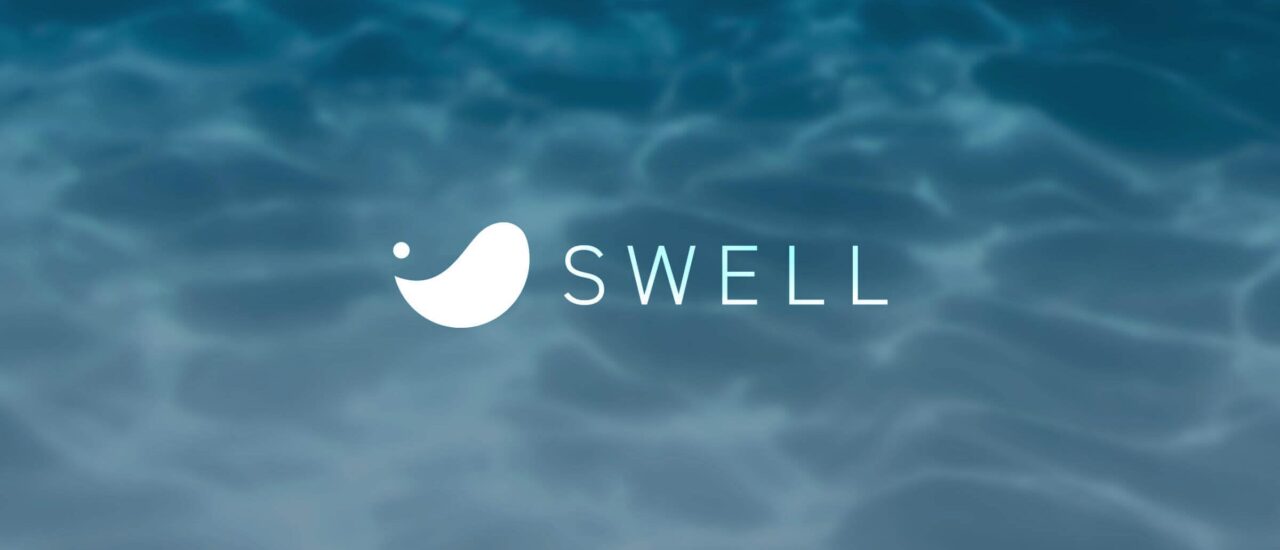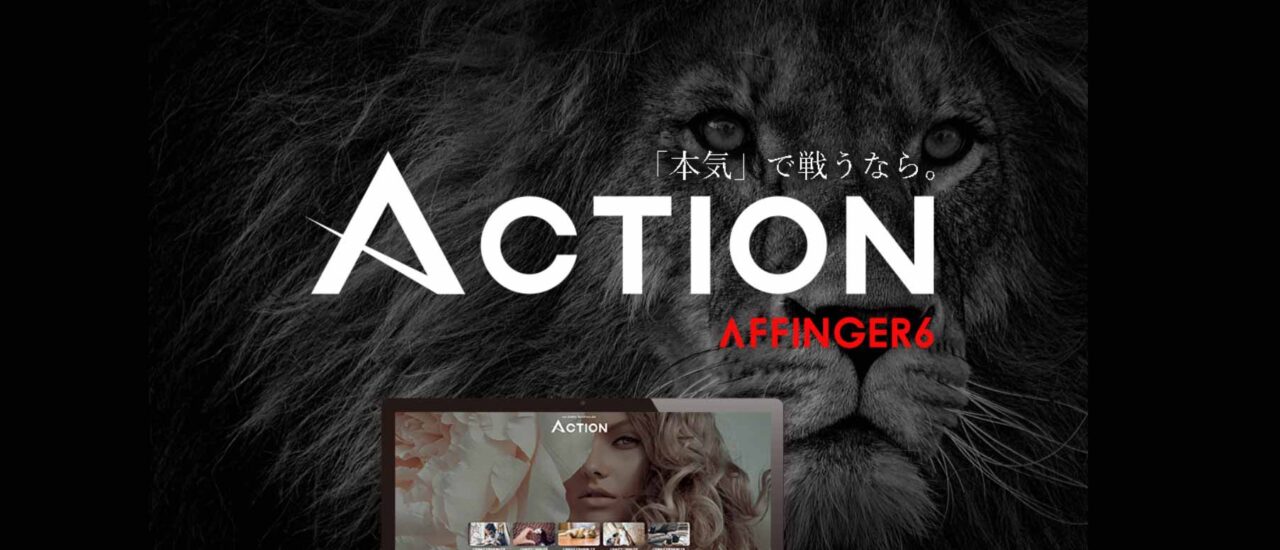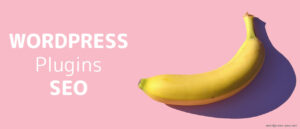【WordPress向け】SEO設定手順一覧 全16選!
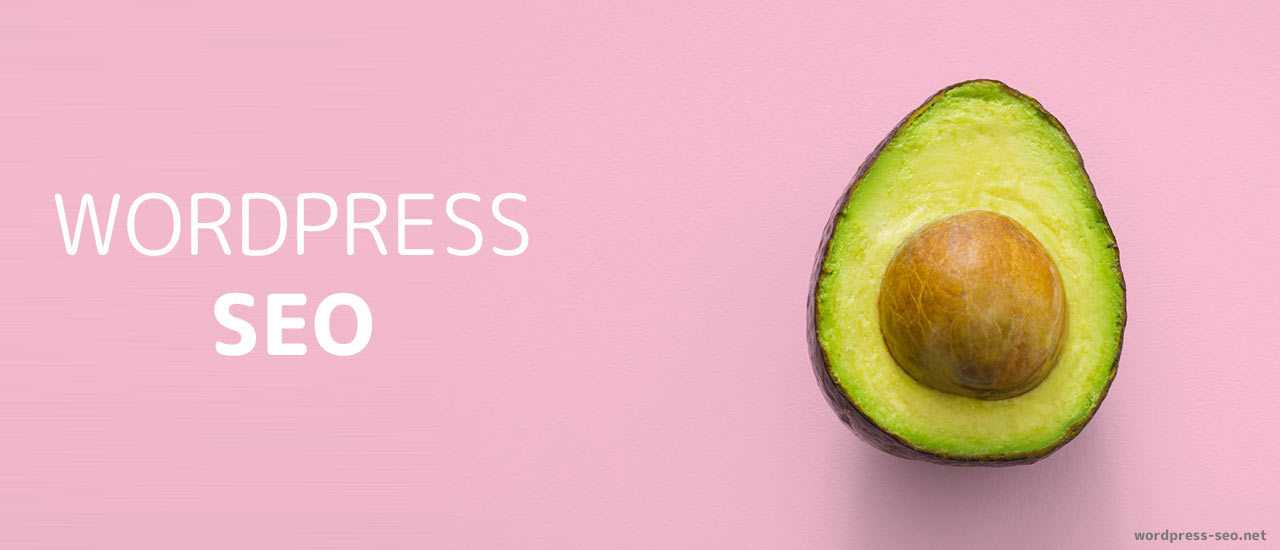
サイト運営者に多い悩み、
 SEO初心者
SEO初心者WordPressなのに順位が上がらない!!



適切な設定をしないとWordpressでも順位UPはしませんよ
このページでは、WordpressでウェブサイトのSEOを最大限に引き出す方法を一覧で紹介します。
初心者でも簡単にできる設定やテーマ、プラグインなどを解説します。このページを読めば、WordpressでSEOに強いウェブサイトを作ることができます。ぜひ、参考にしてください。
- WordPress のSEOのやり方が分かる
- 自分でSEOができるようになる
- あなたのサイトの検索順位がUPする
- WordPressやSEOにあまり詳しくない方
- WordPressは分かるけどSEOに詳しくない方
- WordPressを使おうと考えている方
WordPressのSEO設定の流れ一覧
| 分類 | SEO項目一覧 |
|---|---|
| WordPress関連 | 1. WordPress をインストール 2. WordPress の設定をSEO用に最適化する 3. SEOに強いWordPressテーマをインストール 4. テーマの設定をSEO用に最適化する 5. SEOに役立つプラグインをインストール 6. プラグインの設定をSEO用に最適化する |
| Google対応関連 | 7. Googleサーチコンソール、Google Analyticsを登録する 8. サイトマップの登録 |
| サイト構築 | 9. サイト構成の設計 10. カテゴリーページや親固定ページ作成 11. その他必須ページ作成(プライバシーポリシー、著者ページ、問い合わせ先など) |
| コンテンツ作成 | 12. キーワード選定 13. 記事作成 14. リンク構築 |
| 改善 | 15. データ分析 16. 改善・リライト |
ここからは、上記それぞれのチェックリストに沿って、詳細に解説していきます。
WordPress をインストール
WordPressは無料のサイト構築ソフトです。インストールするにはWordpress無料配布サイトからダウンロードし、サーバーにアップロード、データベース構築など、多少手間がかかる工程です。
ここでは、レンタルサーバーが用意する簡単インストールについて解説します。
簡単インストールとは
簡単インストールとは、レンタルサーバーが提供する機能で、Wordpress などの人気のあるアプリケーションを、簡単な操作でサーバーにインストールできるものです。
簡単インストールを使うと、Wordpress のファイルをダウンロードしたり、データベースを作成したり、設定ファイルを編集したりする必要がありません。
簡単インストールのメリット
簡単インストールには、以下のようなメリットがあります。
- WordPress のインストールが最短2分で完了します。
- WordPress のアップデートも自動で行われます。
- WordPress に必要なプラグインやテーマも一緒にインストールされます。
簡単インストールを提供しているレンタルサーバー
簡単インストールを提供しているレンタルサーバーは、以下のようなものがあります。
- [エックスサーバー]:Wordpressを何個でも数クリックでインストールできる
- [ロリポップ]:料金が安くてコスパが高く、サポートも充実している
- [ConoHa WING]:長期利用すると割引があってお得で、セキュリティもしっかりしている
これらのレンタルサーバーはどれも国内にデータセンターがありますし、無料でSSL化できます。SSL化とは、サイトのURLを「http」から「https」に変えることで、セキュリティを高めることです。
簡単インストールの方法
簡単インストールを利用するには、以下の手順を踏みます。
- レンタルサーバーにログインする
- 管理画面から簡単インストールを選択する
- インストールしたいアプリケーションとドメインを選択する
- 必要な情報を入力してインストールを開始する
以上で WordPress はインストールされます。
WordPressの設定をSEO用に最適化する
WordPress をインストールしたら、デフォルトのままではSEOに不利な設定がいくつかあります。これらを変更して、サイトのパフォーマンスやユーザビリティを向上させましょう。
サイトタイトルとキャッチフレーズ等の設定
サイトタイトルとキャッチフレーズは、サイトのトップページのタイトルタグやメタディスクリプションに表示されます。
これらは、検索エンジンやユーザーにサイトの内容や特徴を伝える重要な要素です。サイトタイトルとキャッチフレーズの設定で、サイトコンセプトに沿ったものを入力しましょう。
設定>一般
- サイトのタイトル
- キャッチフレーズ
- WordPress アドレス (URL)
- サイトアドレス (URL)
パーマリンクの設定
パーマリンクとは、各記事やページのURLのことです。
デフォルトでは、日付や数字などが含まれていますが、これではキーワードがわかりにくく、SEOにも悪影響です。
パーマリンクの設定で、「投稿名」を選択して、記事のタイトルがURLに反映されるようにしましょう。
設定>パーマリンク
- パーマリンク構造
- カテゴリーベース
- タグベース
メディアの設定
メディアとは、画像や動画などのことです。
メディアは、記事の見栄えや情報量を高める効果がありますが、サイズが大きすぎるとサイトの速度を低下させます。
メディアの設定で、「新規作成時に画像サイズを変更する」をオフにして、画像をアップロードする前に適切なサイズに圧縮しましょう。
設定>メディア
もしあなたのサイトのコンテンツが、画像検索で利用されるような場合は、画像サイズは意外と重要なSEOの要素の一つとなります。
なぜならGoogleはオリジナル画像を区別する要素の一つとして、画像サイズの大きさを考慮するからです。
メディアの最大サイズは、1280や1920に設定しておくことをおすすめします。
プライバシポリシー
設定>プライバシー
- プライバシーポリシーページを設置しておきます。
SEOに強いWordPressテーマをインストール
WordPressでSEO対策をするためには、テーマの選択が重要です。テーマとは、WordPressサイトの見た目や機能を決めるものです。テーマによっては、SEOに有利な設定や構造が備わっているものもあります。
SEOに強いテーマの特徴
では、SEOに強いテーマとはどのようなものでしょうか? 一般的に、以下の特徴を持つテーマがSEOに強いと言えます。
- ページ表示速度が速い
- Googleが推奨する内部対策が施されている
- カスタマイズしやすい
これらの特徴を満たすテーマを選ぶことで、検索エンジンから高く評価されやすくなります。また、ユーザーからも好印象を得られるでしょう。
おすすめの有料テーマ
有料テーマは、無料テーマよりもデザインや機能が充実しており、カスタマイズ性も高いものが多いです。また、サポートやアップデートもしっかりと行われています。有料テーマの中でも特にSEOに強いと評判のものは以下の通りです。
Affinger
収益化に特化したWordPressテーマで、圧倒的なカスタマイズ性能とアフィリエイトやビジネスで収益化するために役立つ機能を豊富に実装しています。


SWELL
ブロックエディタに対応した最新のテーマで、デザインや表示速度が抜群です。


賢威
日本国内の有料テーマの中でもトップクラスにSEOに強いテーマと言われており、表示速度の速さや検索エンジンに情報を伝える環境などが備わっています。
おすすめのSEO向け有料テーマについては、こちらの記事にまとめています↓


おすすめの無料テーマ
無料テーマは、有料テーマほどではありませんが、SEO対策に必要な機能は搭載されています。予算が限られている場合や、シンプルなサイトを作りたい場合は無料テーマでも十分です。無料テーマの中でも特にSEOに強いと評判のものは以下の通りです。
Cocoon
高速表示やレスポンシブデザインはもちろん、メタタグや画像alt属性などの設定ができるテーマです。
Xeory Extension
SEOを意識したHTMLマークアップやパンくずリストなどの機能を備えており、シンプルで使いやすいテーマです。
Lightning
カスタマイズ性が高く、AMP対応や子テーマ作成などもできる万能なテーマです。
以上が、SEOに強いWordPressテーマの紹介です。自分のサイトコンセプトや予算に合わせて選んでください。
テーマの設定をSEO用に最適化する
WordPressのテーマをインストールしたら、そのまま使うのではなく、SEOに有利な設定を行うことが重要です。テーマの設定は、テーマごとに異なりますが、一般的には以下のような項目があります。
各テーマで設定すべきSEO関連の項目
- パンくずリスト
- 著者情報
- noindex・nofollow
- 構造化データ
- 関連記事
- サイトマップ
- ページネーション
- サイドバー
- フッター
SEOに役立つプラグインをインストール
WordPressでSEO対策をするためには、プラグインを利用するのがおすすめです。プラグインとは、WordPressの機能を拡張するためのツールです。SEOプラグインとは、SEO対策に特化したプラグインのことです。
SEOプラグインを使うメリットは、以下の通りです。
- SEO対策に必要な設定や分析が簡単にできる
- SEO対策の改善点やヒントが提示される
- SEO対策の効果が可視化される
SEOプラグインは数多くありますが、ここでは代表的なものを3つ紹介します。
All in One SEO
All in One SEOは、最も有名なSEOプラグインです。タイトルやディスクリプションの設定やサイトマップの自動生成など、基本的なSEO対策ができます。また、SNSにシェアする際の表示設定やGoogleアナリティクスとの連携も可能です[^1^][1]。
Yoast SEO
Yoast SEOは、世界中で500万件以上ダウンロードされているSEOプラグインです。All in One SEOと同様の機能に加えて、コンテンツの可読性表示やパンくずリストの表示など、より高度なSEO対策ができます[^2^][2]。
Rank Math
Rank Mathは、最近人気が高まっているSEOプラグインです。Yoast SEOと同等以上の機能を持ちながら、軽量で高速な動作が特徴です。また、キーワード順位や競合サイトとの比較など、詳細な分析機能も備えています
SEOでおすすめのプラグインはこちら↓
プラグインの設定をSEO用に最適化する
SEOプラグインをインストールしただけでは、SEO対策は完了しません。プラグインの設定を適切に行うことで、より効果的なSEO対策ができます。
ここでは、代表的なSEOプラグインである「All in One SEO」「Yoast SEO」「Rank Math」の設定方法を紹介します。
All in One SEOの設定
All in One SEOは、初心者でも使いやすいSEOプラグインです。以下の手順で基本的な設定ができます。
- プラグインのダッシュボードから「ウィザードを開始」をクリックする
- サイトの種類や名前、キャッチフレーズ、ロゴなどを入力する
- 検索エンジンに表示させたいページタイプやタクソノミーを選択する
- SNS用のメタデータや画像を設定する
- GoogleサーチコンソールやGoogleアナリティクスと連携する
Yoast SEOの設定
Yoast SEOは、高度なSEO機能を備えたプラグインです。以下の手順で基本的な設定ができます。
- プラグインのダッシュボードから「構成ウィザード」をクリックする
- サイトの種類や名前、キャッチフレーズ、ロゴなどを入力する
- 検索エンジンに表示させたいページタイプやタクソノミーを選択する
- SNS用のメタデータや画像を設定する
- Googleサーチコンソールと連携する
Rank Mathの設定
Rank Mathは、軽量で高速なSEOプラグインです。以下の手順で基本的な設定ができます。
- プラグインのダッシュボードから「セットアップウィザード」をクリックする
- サイトの種類や名前、キャッチフレーズ、ロゴなどを入力する
- 検索エンジンに表示させたいページタイプやタクソノミーを選択する
- SNS用のメタデータや画像を設定する
- GoogleサーチコンソールやGoogleアナリティクスと連携する
Googleサーチコンソール、Google Analyticsを登録する
WordPressでSEO対策をするためには、GoogleサーチコンソールとGoogle Analyticsを登録することが必要です。これらは、Googleが提供する無料のツールで、サイトの状況や効果を分析できます。
Googleサーチコンソールとは
Googleサーチコンソールとは、サイトの検索パフォーマンスやインデックス状況などを確認できるツールです。Googleサーチコンソールを利用するメリットは、以下の通りです。
- サイトの検索順位やクリック数などを知ることができる
- サイトのエラーや改善点などを指摘されることができる
- サイトマップやURL検査などの機能を使うことができる
Google Analyticsとは
Google Analyticsとは、サイトのトラフィックやユーザー行動などを測定できるツールです。Google Analyticsを利用するメリットは、以下の通りです。
- サイトの訪問者数や滞在時間などを知ることができる
- サイトのコンバージョン率や離脱率などを知ることができる
- サイトの改善策や効果測定などを行うことができる
登録方法
GoogleサーチコンソールとGoogle Analyticsを登録するには、以下の手順を行います。
- Googleアカウントを作成する
- Googleサーチコンソールにアクセスし、自分のサイトを登録する
- Google Analyticsにアクセスし、自分のサイトを登録する
- Google Analyticsからトラッキングコードを取得し、WordPressに貼り付ける
以上が、GoogleサーチコンソールとGoogle Analyticsを登録するための方法です。これらのツールを使うことで、SEO対策の効果や改善点を把握できます。


サイトマップの登録
サイトマップとは
サイトマップとは、ウェブサイトの構造やページの関係を表すファイルです。サイトマップを作成することで、Googleなどの検索エンジンにウェブサイトの内容を正しく認識してもらうことができます。また、サイトマップを登録することで、ウェブサイトのインデックス登録やクロールを促進することができます。サイトマップは、XML形式やHTML形式などで作成できますが、SEO対策としてはXML形式が推奨されます。
また、紛らわしいことに同じサイトマップという言葉で、Google向けではなく読者向けにサイト内のカテゴリー一覧を記載したページがあります。SEOの業界では、前者のGoogle向けのものをsitemap.xml(サイトマップエックスエムエル)と呼び、後者のユーザー向けのものをサイトマップと呼んで区別することがあります。ここでは前者のsitemap.xmlについて解説していますが、表記は分かりやすくサイトマップとします。
サイトマップの作成方法
サイトマップを作成するには、以下の方法があります。
- WordPressの場合:SEOに役立つプラグインを利用することで、自動的にサイトマップを作成できます。例えば、「Yoast SEO」や「Google XML Sitemaps」などがあります。これらのプラグインをインストールし、設定を行うことで、サイトマップが生成されます。
- WordPress以外の場合:オンラインツールやソフトウェアを利用することで、手動でサイトマップを作成できます。例えば、「XML Sitemaps Generator」や「Screaming Frog SEO Spider」などがあります。これらのツールやソフトウェアを使って、ウェブサイトのURLを入力し、サイトマップを生成します。
サイトマップの登録方法
サイトマップを登録するには、以下の方法があります。
- Google Search Consoleに登録する:Google Search Consoleは、Googleによるウェブサイトの分析や管理ツールです。Google Search Consoleにログインし、「インデックス」メニューから「サイトマップ」を選択します。そこで、「新しいサイトマップを送信する」ボタンをクリックし、作成したサイトマップのURLを入力します。これにより、Googleにサイトマップが送信されます。
- robots.txtファイルに記述する:robots.txtファイルとは、ウェブサーバー上に置くテキストファイルで、検索エンジンに対してウェブサイトのクロール範囲や方法などを指示するものです。robots.txtファイルに以下のように記述することで、検索エンジンにサイトマップの場所を知らせることができます。
Sitemap: https://wp1seo.com/sitemap.xmlこのようにして、サイトマップの登録を行うことで、ウェブサイトのSEO効果や検索エンジンとの連携性を高めることができます。ぜひ、試してみてください。
サイト構成の設計
サイト構成とは、サイト内のページやカテゴリーの関係や階層を決めることです。サイト構成を設計することで、サイトの目的や方向性が明確になります。また、ユーザーの利便性や検索エンジンの評価も向上します。
サイト構成の設計方法
サイト構成を設計するには、以下の手順を行います。
- サイトの目的やターゲットを明確にする
- サイトで提供するコンテンツやキーワードをリサーチする
- コンテンツやキーワードをカテゴリーに分類する
- カテゴリーごとにページを作成する
- ページ間のリンクやパンくずリストを設定する
サイト構成の設計例
サイト構成の設計例として、WordPressでSEO対策をするためのサイトを想定してみます。このサイトでは、WordPressの基本的な使い方やSEOに関する情報を提供します。サイト構成は以下のようになります。
トップページ
├ WordPress入門
│ ├ WordPressとは
│ ├ WordPressのインストール方法
│ ├ WordPressの初期設定
│ ├ WordPressのテーマ選び
│ └ WordPressのプラグイン選び
├ WordPress SEO
│ ├ SEOとは
│ ├ SEOに必要なツール
│ ├ SEOに役立つプラグイン
│ └ SEOに関するコンテンツ作成
├おすすめ WordPress テーマ
│ ├ Affinger
│ └ SWELL
├ お問い合わせ
├ プライバシーポリシー
├ 著者情報
└ 会社情報
以上が、サイト構成の設計についてです。自分のサイト目的やターゲットに合わせて、最適なサイト構成を考えてください。
カテゴリーページや親固定ページ作成
サイト構成を設計したら、次にカテゴリーページや親固定ページを作成します。カテゴリーページとは、同じカテゴリーに属する記事の一覧を表示するページです。親固定ページとは、子ページを持つ固定ページのことです。これらのページは、サイトの全体像やナビゲーションを分かりやすくする効果があります。
さらにこれから記事を追加することで運用を始めていくことになりますが、その記事が格納される器を論理的に並べていくようなものになります。
カテゴリーページの作成方法
カテゴリーページを作成するには、以下の手順を行います。
- WordPressの管理画面から「投稿」→「カテゴリー」を選択する
- 「新規カテゴリーを追加」の欄で、カテゴリー名やスラッグなどを入力する
- 「新規カテゴリーを追加」ボタンをクリックする
これで、カテゴリーページが作成されます。作成したカテゴリーページには、そのカテゴリーに属する記事が自動的に表示されます。また、カテゴリーページのURLは、「https://サイト名.com/category/スラッグ/」となります。
親固定ページの作成方法
親固定ページを作成するには、以下の手順を行います。
- WordPressの管理画面から「固定ページ」→「新規追加」を選択する
- 「タイトル」欄に親固定ページのタイトルを入力する
- 「本文」欄に親固定ページの内容を入力する
- 「公開」ボタンをクリックする
これで、親固定ページが作成されます。作成した親固定ページには、その下に子ページを作成できます。子ページを作成する際は、「属性」ボックスで「親」を選択してください。また、親固定ページと子ページのURLは、「https://サイト名.com/親スラッグ/子スラッグ/」となります。
以上が、カテゴリーページや親固定ページ作成についてです。これらのページを使って、サイトの構造や情報伝達を効果的に行いましょう。
その他必須ページ作成
WordPressでサイトを運営するためには、カテゴリーページや親固定ページだけでなく、その他の必須ページも作成することが必要です。その他の必須ページとは、プライバシーポリシー、著者ページ、問い合わせ先などのことです。これらのページは、サイトの信頼性や法律遵守などに関わる重要なページです。
プライバシーポリシー
プライバシーポリシーとは、サイトがユーザーの個人情報をどのように取り扱うかを明記したページです。プライバシーポリシーは、サイトがユーザーの同意を得ていることや、サイトが法令に従っていることを示すものです。プライバシーポリシーを作成するには、以下の手順を行います。
- WordPressの管理画面から「固定ページ」→「新規追加」を選択する
- 「タイトル」欄に「プライバシーポリシー」と入力する
- 「本文」欄にプライバシーポリシーの内容を入力する
- 「公開」ボタンをクリックする
プライバシーポリシーの内容は、サイトの目的や内容によって異なりますが、一般的には以下のような項目が含まれます。
- サイト名や管理者名
- 収集する個人情報の種類や目的
- 個人情報の第三者提供や委託先
- 個人情報の管理方法や安全対策
- 個人情報の開示や訂正などの手続き
- お問い合わせ先
著者ページ
著者ページとは、サイトで記事を書いている著者の紹介や連絡先などを表示するページです。著者ページは、サイトの信頼性や親近感を高める効果があります。著者ページを作成するには、以下の手順を行います。
- WordPressの管理画面から「ユーザー」→「プロフィール」を選択する
- 「表示名」欄で自分の表示名を選択する
- 「連絡先情報」欄で自分の連絡先やSNSアカウントなどを入力する
- 「自己紹介」欄で自分の経歴や趣味などを入力する
- 「プロフィールを更新」ボタンをクリックする
これで、著者ページが作成されます。作成した著者ページは、「https://サイト名.com/author/表示名/」というURLでアクセスできます。また、記事下やサイドバーなどに著者情報を表示させることもできます。
問い合わせ先
問い合わせ先とは、サイトへのお問い合わせ方法やフォームなどを表示するページです。問い合わせ先は、サイトへのフィードバックやコミュニケーションを促進する効果があります。問い合わせ先を作成するには、以下の手順を行います。
- WordPressの管理画面から「プラグイン」→「新規追加」を選択する
- 「キーワード」欄に「Contact Form 7」と入力し、検索する
- 「今すぐインストール」ボタンをクリックし、プラグインをインストールする
- 「有効化」ボタンをクリックし、プラグインを有効化する
- WordPressの管理画面から「お問い合わせ」→「お問い合わせフォーム1」を選択する
- 「メール」タブで送信先や件名などを設定する
- 「フォーム」タブでフォームの内容やレイアウトなどを設定する
- 「保存」ボタンをクリックし、フォームを保存する
- 「このお問い合わせフォームを表示するには、このコードをコピーしてページや投稿に貼り付けてください」と表示されるコードをコピーする
- WordPressの管理画面から「固定ページ」→「新規追加」を選択する
- 「タイトル」欄に「お問い合わせ」と入力する
- 「本文」欄にコピーしたコードを貼り付ける
- 「公開」ボタンをクリックする
これで、問い合わせ先が作成されます。作成した問い合わせ先は、「https://サイト名.com/contact/」というURLでアクセスできます。また、お問い合わせフォームは、自分の好みや必要に応じてカスタマイズできます。
以上が、その他必須ページ作成についてです。これらのページを作成することで、サイトの信頼性や法律遵守などに対応できます。
キーワード選定
キーワード選定とは、サイトやコンテンツのテーマや目的に合ったキーワードを選ぶことです。キーワード選定をすることで、検索エンジンからの集客やコンバージョンを向上させる効果があります。
キーワード選定の方法
キーワード選定をするには、以下の手順を行います。
- サイトやコンテンツの目的やターゲットを明確にする
- ターゲットが検索するであろうキーワードを想定する
- 想定したキーワードの検索ボリュームや競合度などを調べる
- 調べた情報をもとに、最適なキーワードを決める
キーワード選定のツール
キーワード選定をする際には、検索ボリュームや競合度などの情報を調べるためのツールが必要です。キーワード選定のツールには、以下のようなものがあります。
- Googleサジェスト:Googleの検索窓に入力したキーワードに関連するキーワードを表示する機能です。ユーザーのニーズやトレンドなどを知ることができます。
- Googleキーワードプランナー:Googleが提供する広告用のツールですが、キーワードの検索ボリュームや競合度などを調べることができます。広告アカウントが必要です。
- Ubersuggest:SEOコンサルタントのニール・パテルが提供する無料のツールです。キーワードの検索ボリュームや競合度だけでなく、関連キーワードやコンテンツアイデアなども提供します。
以上が、キーワード選定についてです。自分のサイトやコンテンツに合ったキーワードを見つけてください。
記事作成
キーワード選定をしたら、次に記事を作成します。記事は、サイトのコンテンツや価値を伝えるものです。記事を作成する際には、魅力的なタイトル・リード文・本文を作ることが重要です。
タイトルの作り方
タイトルとは、記事の内容や目的を表す一言です。タイトルは、検索結果やSNSで表示されるほか、ユーザーが記事を読むかどうかの判断基準になります。タイトルを作る際には、以下のポイントに注意しましょう。
- キーワードを含める
- ユーザーのニーズや問題を解決することを示す
- 読みやすく短くする
- 数字や記号などを使って目立たせる
- 疑問文や命令文などを使って興味を引く
リード文の作り方
リード文とは、記事の冒頭に書く文章です。リード文は、タイトルに引き続き、ユーザーが記事を読み進めるかどうかの判断基準になります。リード文を作る際には、以下のポイントに注意しましょう。
- タイトルと内容が一致することを確認する
- 記事のメインテーマやメッセージを明確にする
- ユーザーにとってのメリットや価値を伝える
- 簡潔でわかりやすくする
- 質問や話題提供などを使って関心を持たせる
本文の作り方
本文とは、記事の中身や詳細を書く文章です。本文は、ユーザーに情報や知識を提供するほか、行動や感情に影響を与えるものです。本文を作る際には、以下のポイントに注意しましょう。
- 構成や見出しを工夫して読みやすくする
- 文章や段落を短くしてスキャンしやすくする
- 写真や動画などのメディアを使って視覚的に伝える
- 信頼性の高い情報源やデータを引用して根拠を示す
- 読者への呼びかけや感想などでコミュニケーションを図る
以上が、記事作成についてです。キーワード選定に基づいて魅力的なタイトル・リード文・本文を作りましょう。
リンク構築
リンク構築とは、自分のサイト内や他のサイトからリンクを貼ることです。リンク構築をすることで、サイトの評価やアクセス数を向上させる効果があります。
サイト内リンクの貼り方
サイト内リンクとは、自分のサイト内のページや記事にリンクを貼ることです。サイト内リンクを貼る際には、以下のポイントに注意しましょう。
- リンク先が関連性の高いものであることを確認する
- リンクテキストがキーワードを含むものであることを確認する
- リンクテキストが自然でわかりやすいものであることを確認する
- リンク数が適切であることを確認する
サイト外リンクの貼り方
サイト外リンクとは、他のサイトから自分のサイトにリンクを貼ってもらうことです。サイト外リンクを貼ってもらう際には、以下の手順を行います。
- リンクしてもらいたいサイトをリサーチする
- リンクしてもらいたい理由やメリットを考える
- リンクしてもらいたいページや記事を作成する
- リンクしてもらいたいサイトにコンタクトを取る
- リンクしてもらったことに感謝する
以上が、リンク構築についてです。記事投稿時は過去記事にリンクを貼ったり、過去記事からリンクを貼ったりすることで、サイト内リンクを増やしましょう。また、他のサイトからリンクしてもらうことで、サイト外リンクを増やしましょう。
データ分析
データ分析とは、サイトの状況や効果を数値やグラフなどで把握することです。データ分析をすることで、サイトの改善ポイントや次のアクションを決めることができます。データ分析は、PDCAサイクルのCheckの部分にあたります。
データ分析の方法
データ分析をするには、以下の手順を行います。
- GoogleサーチコンソールやGoogle Analyticsなどのツールを使って、サイトのデータを収集する
- 収集したデータを整理し、目的や指標に応じて分類する
- 分類したデータを分析し、傾向や問題点などを見つける
- 見つけた傾向や問題点に対して、原因や仮説などを考える
- 考えた原因や仮説に基づいて、改善策や検証方法などを提案する
データ分析の例
データ分析の例として、WordPressでSEO対策をするためのサイトを想定してみます。このサイトでは、GoogleサーチコンソールとGoogle Analyticsを使って、データ分析を行います。データ分析の例は以下のようになります。
- Googleサーチコンソールから、サイトの検索パフォーマンスやインデックス状況などのデータを収集する
- Google Analyticsから、サイトのトラフィックやユーザー行動などのデータを収集する
- 収集したデータを整理し、サイトの目的やKPIに応じて分類する
- 例:目的が「検索エンジンからの集客」であれば、「検索順位」「クリック数」「流入数」などの指標を分類する
- 分類したデータを分析し、傾向や問題点などを見つける
- 例:「検索順位」が高い記事と低い記事の違いや、「クリック数」と「流入数」の乖離などを見つける
- 見つけた傾向や問題点に対して、原因や仮説などを考える
- 例:「検索順位」が高い記事はキーワード選定やタイトル作成が適切であると考える、「クリック数」と「流入数」の乖離はメタディスクリプションが不十分であると考える
- 考えた原因や仮説に基づいて、改善策や検証方法などを提案する
- 例:「検索順位」が低い記事はキーワード選定やタイトル作成を見直すことを提案する、「クリック数」と「流入数」の乖離はメタディスクリプションを改善することを提案する
以上が、データ分析についてです。サイトの状況や効果を定期的にチェックし、改善ポイントや次のアクションを絞り込みましょう。
改善・リライト
改善・リライトとは、データ分析で見つけた改善ポイントを元に、サイトやコンテンツの品質を高めることです。改善・リライトをすることで、サイトの評価や効果を向上させる効果があります。改善・リライトは、PDCAサイクルのActionの部分にあたります。
改善・リライトの方法
改善・リライトをするには、以下の手順を行います。
- データ分析で提案された改善策や検証方法を確認する
- 改善策や検証方法に従って、サイトやコンテンツの修正や追加などを行う
- 修正や追加したサイトやコンテンツを公開する
- 公開したサイトやコンテンツのデータを再度収集し、効果測定を行う
改善・リライトの例
改善・リライトの例として、WordPressでSEO対策をするためのサイトを想定してみます。このサイトでは、データ分析で以下のような改善ポイントが見つかりました。
- 検索順位が低い記事はキーワード選定やタイトル作成が適切でない
- クリック数と流入数の乖離はメタディスクリプションが不十分である
これらの改善ポイントに対して、以下のような改善・リライトを行います。
- 検索順位が低い記事は、キーワード選定やタイトル作成を見直し、ユーザーのニーズや問題解決に合わせて修正する
- メタディスクリプションが不十分な記事は、記事の内容やメリットを魅力的に伝える文言に変更する
以上が、改善・リライトについてです。データ分析で見つけた改善ポイントを元に、サイトやコンテンツの品質を高めましょう。